Trend Micro LeakProof (以下、LeakProof)エージェントに関連した問題が起きている場合、以下の手順にしたがって情報を取得してください。
※情報を取得する前に、各サーバやクライアントのシステム時刻の同期が取れているかの確認をお願いいたします。
※設定ファイルの編集の前には、必ずファイルのバックアップを取得してください。
【情報取得手順】
(1) エージェントインストール時に使用したフォルダ内のdtool を使用してエージェントを停止させます。
# dtool –stop
※dtoolがクライアントPCにない場合は、以下の「最新版ダウンロードページ」のエージェントプログラムより取得できます。
http://www.trendmicro.co.jp/download/product.asp?productid=64
(2) コマンドプロンプトにて以下のコマンドを実行し設定ファイルを開きます。
# notepad C:¥Windows¥system32¥dgagent¥dsa.pro
※エクスプローラからは閲覧できないようになっていますので、上記コマンドにて実施してください。
(3) 設定ファイルに以下の内容を追記します。
-----------------
Debug_Level = 3
-----------------
(4) 以下のWebサイトからDebug Viewツールをダウンロードしてください。
http://technet.microsoft.com/ja-jp/sysinternals/bb896647
(5) ダウンロードしたファイルを解凍し、Debug Viewを起動します。
解凍フォルダ内の「Dbgview.exe」をダブルクリックします。
注意: Windows Vista / Windows 7 の場合、右クリックして「管理者として実行」を選択します。
(6) Debug View を起動して以下の設定を行います。
* 「Options」の[Show Milliseconds]にチェックを入れます。
* 「Capture」の[Log Boot]を除く全ての項目にチェックを入れます。
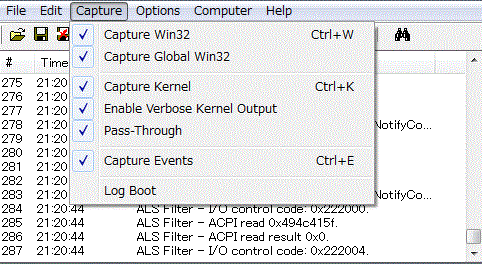
(7) dtool にてエージェントを起動させます。
# dtool –start
(8) 現象を再現させます。
※必ず現象再現時のシステム時間を記録してください。
※ブラウザなどにエラーが表示される場合、そのスクリーンショットを取得してください。
(9) Debug View のログファイルを保存します。
「File」→「Save As…」をクリックし、任意のファイル名でログファイルを保存します。
(10) コマンドプロンプトにて以下のコマンドを実行し設定ファイルを開きます。
# notepad C:¥Windows¥system32¥dgagent¥dsa.pro
※エクスプローラからは閲覧できないようになっていますので、上記コマンドにて実施してください。
(11) 設定ファイルの以下の内容を削除します。
-----------------
Debug_Level = 3
-----------------
(12) 設定を反映させるため dtool にてエージェントを再起動させます。
# dtool –stop
# dtool –start
情報取得の手順は以上となります。
以下の情報を送付いただけますでしょうか。
【取得いただく情報】
・現象発生時刻
・手順8で取得したエラー画面のスクリーンショット
・手順9で取得したDebug Viewのログファイル
※問題の内容や調査状況によって、上記以外の追加情報が更に必要となる場合があります。
※情報を取得する前に、各サーバやクライアントのシステム時刻の同期が取れているかの確認をお願いいたします。
※設定ファイルの編集の前には、必ずファイルのバックアップを取得してください。
【情報取得手順】
(1) エージェントインストール時に使用したフォルダ内のdtool を使用してエージェントを停止させます。
# dtool –stop
※dtoolがクライアントPCにない場合は、以下の「最新版ダウンロードページ」のエージェントプログラムより取得できます。
http://www.trendmicro.co.jp/download/product.asp?productid=64
(2) コマンドプロンプトにて以下のコマンドを実行し設定ファイルを開きます。
# notepad C:¥Windows¥system32¥dgagent¥dsa.pro
※エクスプローラからは閲覧できないようになっていますので、上記コマンドにて実施してください。
(3) 設定ファイルに以下の内容を追記します。
-----------------
Debug_Level = 3
-----------------
(4) 以下のWebサイトからDebug Viewツールをダウンロードしてください。
http://technet.microsoft.com/ja-jp/sysinternals/bb896647
(5) ダウンロードしたファイルを解凍し、Debug Viewを起動します。
解凍フォルダ内の「Dbgview.exe」をダブルクリックします。
注意: Windows Vista / Windows 7 の場合、右クリックして「管理者として実行」を選択します。
(6) Debug View を起動して以下の設定を行います。
* 「Options」の[Show Milliseconds]にチェックを入れます。
* 「Capture」の[Log Boot]を除く全ての項目にチェックを入れます。
(7) dtool にてエージェントを起動させます。
# dtool –start
(8) 現象を再現させます。
※必ず現象再現時のシステム時間を記録してください。
※ブラウザなどにエラーが表示される場合、そのスクリーンショットを取得してください。
(9) Debug View のログファイルを保存します。
「File」→「Save As…」をクリックし、任意のファイル名でログファイルを保存します。
(10) コマンドプロンプトにて以下のコマンドを実行し設定ファイルを開きます。
# notepad C:¥Windows¥system32¥dgagent¥dsa.pro
※エクスプローラからは閲覧できないようになっていますので、上記コマンドにて実施してください。
(11) 設定ファイルの以下の内容を削除します。
-----------------
Debug_Level = 3
-----------------
(12) 設定を反映させるため dtool にてエージェントを再起動させます。
# dtool –stop
# dtool –start
情報取得の手順は以上となります。
以下の情報を送付いただけますでしょうか。
【取得いただく情報】
・現象発生時刻
・手順8で取得したエラー画面のスクリーンショット
・手順9で取得したDebug Viewのログファイル
※問題の内容や調査状況によって、上記以外の追加情報が更に必要となる場合があります。


