初めにApex One サーバのコンソールにログインします。
管理コンソールへのアクセス方法は、以下の製品Q&Aをご参照ください。
製品バージョンおよびビルド番号
Web管理コンソールの [ヘルプ] メニューから [バージョン情報] をクリックします。[バージョン情報]をクリックすると、製品バージョンおよびビルド番号を確認する以下のウインドウが開きます。
ウイルスパターンファイル、検索エンジンなどの各種コンポーネントのバージョン情報
Apex One サーバが保持している各種モジュール(プログラム、検索エンジン、ウイルスパターンファイルなど)のバージョンを確認するには、Web 管理コンソール上部のメニューから[ダッシュボード]を選択してください。「現在のバージョン」列に記載されている数字が、Apex One サーバが保持しているモジュールのバージョンです。
ダッシュボードの「エージェントのアップデート画面」追加手順
1. 「概要」の右にある「+」マークをクリックします。

2. 追加された画面の右側にある「設定」マークから「ウェジットの追加」をクリックします。

3. 「エージェントのアップデート状況」にチェックをいれ、「追加()」ボタンをクリックします。
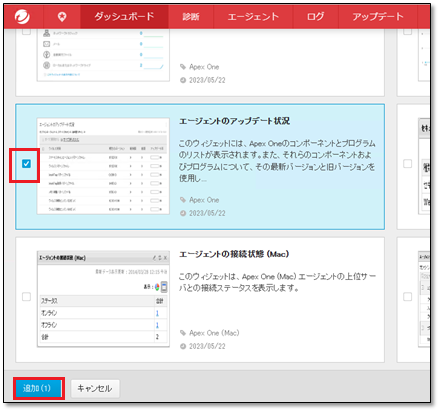
1. 「概要」の右にある「+」マークをクリックします。
2. 追加された画面の右側にある「設定」マークから「ウェジットの追加」をクリックします。
3. 「エージェントのアップデート状況」にチェックをいれ、「追加()」ボタンをクリックします。
アクティベーションコードに関する情報
Web 管理コンソールの [管理] → [設定] → [製品ライセンス] 画面からアクティベーションコードの確認ができます。主な内容は下記のとおりです。
・「ステータス」にある [オンラインで確認] のリンクをクリックすると、弊社サーバに登録されているお客様の契約ライセンス情報を確認することができます。
・「アクティベーションコード」で契約したアクティベーションコードを確認することができます。
・「前回のアップデート」にある [表示更新] ボタンをクリックいただくと最新のステータスに更新されます。
・ 有効期限が切れた場合で新規のアクティベーションコードを入力する場合は、[アクティベーションコードの指定] をクリックして入力ください。


