Apex One セキュリティエージェントが正常に稼動しているかを確認する手順については、下記 の製品FAQ をご参照ください。
◆ Apex One エージェントが不正プログラムを正常に検出できるか確認する方法
◆ Apex One エージェントが不正プログラムを正常に検出できるか確認する方法
Apex One サーバのインストール/アップグレードが正常に完了したことを確認する場合は、以下の各内容についてご確認ください。
Apex One サーバに関する項目が存在することを確認
以下の内容が存在することを確認します。Step 1 Apex One サーバのショートカットを確認
Windows の [スタート] メニューに Apex One サーバのショートカットがあることを確認します。Step 2コントロールパネルを確認
コントロールパネルの [プログラムと機能] のリストに ”Trend Micro Apex One” が含まれていることを確認します。Step 3Apex One サーバのサービスを確認
Microsoft 管理コンソールに次の Apex One サービスが表示されていることを確認します。■ Apex One サーバに関連するサービス
・Apex One Active Directory Integration Service
・Apex One Apex Central Agent
・Apex One Deep Discovery Service
・Apex One Plug-in Manager
・Apex One Log Receiver Service
・Apex One Master Service
・Trend Micro Application Control Service
・Trend Micro Vulnerability Protection Service
統合スマートプロテクションサーバがインストールされている環境では以下サービスも確認してください。
■統合スマートプロテクションサーバ関連するサービス
・Trend Micro Smart Protection Server
・Trend Micro Local Web Classification Server
・Trend Micro Smart Protection Query Handler
Step 4Apex One サーバのプロセスを確認
Windowsのタスクマネージャを開いたとき、次のプロセスが実行されていることを確認します。DBServer.exe
Step 5Apex One サーバのインストールログを確認
サーバインストールログ OFCMAS.LOGが、%windir% に存在していることを確認します。コマンドプロンプトを開き、「echo %windir%」と入力することでパスを確認できます。
Step 6Apex One サーバのレジストリキーを確認
次のレジストリキーが存在することを確認します。■ 32 bitの場合
HKEY_LOCAL_MACHINE\Software\TrendMicro\OfficeScan
■ 64 bitの場合
HKEY_LOCAL_MACHINE\Software\Wow6432Node\TrendMicro\OfficeScan
Step 7Apex One サーバのプログラムフォルダを確認
<Apex One サーバインストールフォルダ>\PCCSRV フォルダが存在していることを確認します。なお、<Apex One サーバインストールフォルダ>は初期設定では以下のとおりです。
Apex One サーバ新規インストール時のパスのため、ウイルスバスターコーポレートエディションからのバージョンアップ時は”ApexOne”を ”OfficeScan”と読み替えてください。
■ 32 bitの場合 C:\Program Files\Trend Micro\ApexOne
■ 64 bitの場合 C:\Program Files(x86)\Trend Micro\ApexOne
Apex One サーバ Web 管理 コンソールでの確認
以下の内容について確認します。Step 1Web 管理 コンソールのログオン画面が表示されるかを確認
ブラウザに次のURL を入力して、Web 管理コンソールのログオン画面が表示されることを確認します。<Apex One サーバ名>の部分は、Apex One サーバの名前または IP アドレスが入ります。
■HTTPS 接続
https://<Apex One サーバ名>:<ポート番号>/OfficeScan
Step 2Apex One セキュリティエージェントのプログラムを確認
Apex One 管理コンソールにログオンし、 [ダッシュボード] 画面で Apex One セキュリティエージェントのプログラムのバージョンが正しいことを確認します。ダッシュボードの「エージェントのアップデート画面」追加手順
1. 「概要」の右にある「+」マークをクリックします。

2. 追加された画面の右側にある「設定」マークから「ウェジットの追加」をクリックします。

3. 「エージェントのアップデート状況」にチェックをいれ、「追加()」ボタンをクリックします。
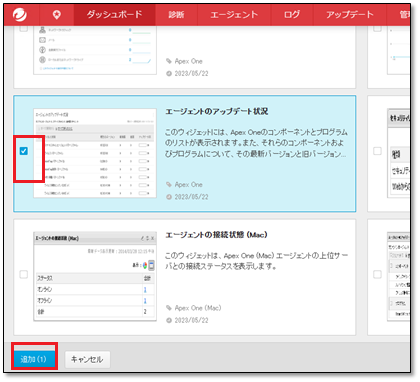
1. 「概要」の右にある「+」マークをクリックします。
2. 追加された画面の右側にある「設定」マークから「ウェジットの追加」をクリックします。
3. 「エージェントのアップデート状況」にチェックをいれ、「追加()」ボタンをクリックします。


