復元を行うための条件
バックアップ・復元全般に関する条件及び注意事項
- 本手順はControl Manager 5.5以降、7.0、Apex Central までのバージョンで有効です
- バックアップ元及び復元先のControl Managerは同一バージョン及び同一ビルドを使う必要があります
- Control Managerインストール時のオプションはバックアップ元及び復元先で完全に同一である必要があります
- バックアップ元及び復元先のOS、SQL Server及びControl Managerは同一言語である必要があります
- 条件を満たしている場合には本手順のバックアップ・復元を行うことで別のOS・ハードウェアにControl Managerを移行することが出来ます
- 復元やサーバ移行にあたって管理下製品側の操作は不要です
OSに関する条件及び注意事項
- バックアップ元及び復元先は同一ホスト名(FQDN)およびIPアドレスである必要があります
- 復元先のWindows Serverはバックアップ元と同じか上位のバージョン及びエディションである必要があります
- 本手順は32-bit OSから64-bit OSへの移行をサポートします
SQL Serverに関する条件及び注意事項
- 復元先のMicrosoft SQL Server(以下SQL Server)はバックアップ元と同じか上位のバージョン及びエディションである必要があります
- バックアップ元及び復元先のSQL Serverは同一インスタンス及びデータベース名である必要があります
- 外部のSQL Serverを利用していてSQL Serverの移行も同時に行う場合、バックアップ元及び復元先のSQL Serverも同一ホスト名、IPアドレス、インスタンス名及びデータベース名である必要があります
既知の制限
Control managerの管理コンソールでSPNTの一般サーバの詳細情報が表示できない
以下の条件において、Control Managerの復元後にControl manager管理コンソールの[ディレクトリ] - [製品] 画面でServerProtect for Windowsの一般サーバを選択した際、詳細画面が空白となり表示されません。この問題を防ぐためにはバックアップ取得前又は復元後にビルド2351又はControl Manager 6.0 SP3を適用します。ビルド2351が必要な場合はサポートセンターまでお問い合わせください。
- SP1が適用されているControl Manager 6.0のビルドが2339以下
ライセンスが有効期限切れになる
復元先サーバにControl Managerをインストールするときに入力したアクティベーションコードの有効期限が更新されている場合、Control Managerの移行では更新された有効期限を認識できないためこの問題が発生します。
この問題を解決するためには、Control Managerの復元後に管理コンソールにログインし、Control managerのライセンスを手動更新します。
この問題を解決するためには、Control Managerの復元後に管理コンソールにログインし、Control managerのライセンスを手動更新します。
ウィジェットが移行されない
本手順ではControl Manager Web Consoleのダッシュボードタブに表示されるウィジェットの設定は移行されません。
この問題を解決するためには、再度ウィジェットを手動で構成します。
この問題を解決するためには、再度ウィジェットを手動で構成します。
復元後、エージェントのステータスがオフラインになる
Control Managerの復元後、Control Manager Web Consoleのディレクトリ > 製品においてエージェントのステータスがオフラインになることがあります。
この問題を解決するためにはコンポーネントの配信を行うか、製品側のControl Managerエージェントサービスの再起動を行うか、各製品のControl Manager登録画面から『設定のアップデート』を実行します。
この問題を解決するためにはコンポーネントの配信を行うか、製品側のControl Managerエージェントサービスの再起動を行うか、各製品のControl Manager登録画面から『設定のアップデート』を実行します。
クラウドサービスの再設定が必要
Control Managerの復元後、登録されているクラウドサービス製品のステータスが取得できず『異常』と表示されます。
この問題を解決するためにはクラウドサービスの管理を停止し、再度登録する必要があります。クラウドサービスの設定はControl Manager Web Console > 運用管理 > 管理下のサーバ画面の『クラウドサービスの設定』ボタンから行います。
手順の詳細はオンラインヘルプまたは管理者ガイドをご確認下さい。
この問題を解決するためにはクラウドサービスの管理を停止し、再度登録する必要があります。クラウドサービスの設定はControl Manager Web Console > 運用管理 > 管理下のサーバ画面の『クラウドサービスの設定』ボタンから行います。
手順の詳細はオンラインヘルプまたは管理者ガイドをご確認下さい。
データがバックアップ当時の状態に戻ることによる影響
バックアップを取得した時点からロールバックを行った時点までにControl Managerが受信したログは、復旧することができません。また、バックアップを取得した時点では未登録であったエンティティは、Control Managerに登録しなおす必要があります。
サーバ移行時の事前準備
Control ManagerサーバのOS又はハードウェア移行を行う場合、事前に以下の作業が必要です
- 移行先OSを新規セットアップします。OSインストール時にはバックアップ元Control Managerサーバと同一ホスト名とIPアドレスを割り当てます。
通常、ホスト名に大文字・小文字の判別は行われませんが、Control Managerのインストールオプションによってはホスト名の大文字・小文字を判別し管理下の製品と通信する証明書を生成・使用することがあります。このため、ホスト名・FQDNはバックアップ元と復元先Control Managerサーバで完全に一致するようにセットアップします。 - 同一ホスト名・IPアドレスの重複を防ぐため、移行先サーバのOSセットアップ時はバックアップ元Control Managerサーバを別ネットワークに接続するか、ネットワークから切り離しておきます。
インストール時の問題を防ぐため、復元先Control managerのインストール及び復元時はネットワークに接続しておくことを推奨しています。 - Control Managerに必要なサーバの役割及び機能をインストールします
Control Managerに必要なWindowsコンポーネントはインストールガイドをご確認下さい。
バックアップ手順
Control Manager の場合
Step 1 Control Managerサービスの停止
バックアップ元Control Managerで以下のサービスを停止します
- World Wide Web Publishing Service
- Trend Micro Control Manager
- Trend Micro Management Infrastructure
- Trend Micro Common CGI (存在している場合のみ)
- Trend Micro Network Time Protocol (開始している場合のみ。ビルドによっては存在しません。)
Step 2 SQL Serverデータベースのバックアップ
Control Managerデータベースのバックアップを取得します。手順についてはMicrosoft社のサイトをご参照ください。
Step 3 バックアップ用フォルダ作成
バックアップ元Control Managerのファイル及びフォルダのバックアップ用フォルダを任意の場所に作成します。バックアップ用フォルダはバックアップ元Control Managerのフォルダ構造を維持する必要があるため、バックアップ用フォルダ内にいくつかのフォルダを作成します。
ここでは例として『CMBackupSet』という名前のフォルダをバックアップ用フォルダとしています。
ここでは例として『CMBackupSet』という名前のフォルダをバックアップ用フォルダとしています。
- \CMBackupSet\Trend Micro\
- \CMBackupSet\Trend Micro\COMMON\
- \CMBackupSet\Trend Micro\COMMON\TMI\
- \CMBackupSet\Trend Micro\Control Manager\
- \CMBackupSet\Trend Micro\Control Manager\Certificate\
- \CMBackupSet\Trend Micro\Control Manager\WebUI\
- \CMBackupSet\Trend Micro\Control Manager\WebUI\download\
- \CMBackupSet\Trend Micro\Control Manager\WebUI\WebApp\
- \CMBackupSet\Trend Micro\Control Manager\WebUI\WebApp\App_Data\
- \CMBackupSet\Trend Micro\Control Manager\WebUI\WebApp\TreeIcons\
例:
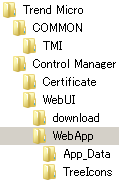
Step 4 フォルダおよびファイルのバックアップ
バックアップ元Control Managerサーバから、以下のフォルダ及びファイルをバックアップ用フォルダにコピーします。『Trend Micro』フォルダ配下のフォルダ構造は維持するようにコピーします。
フォルダ:
- \Trend Micro\CmKeyBackup\
- \Trend Micro\Control Manager\ProductClass\
- \Trend Micro\Control Manager\WebUI\exports\
- \Trend Micro\Control Manager\WebUI\ProductUI\
- \Trend Micro\Control Manager\WebUI\WebApp\TreeIcons\Icons\
ファイル:
\Trend Micro\COMMON\TMI\
- mrf_entity.bak
- mrf_entity.dat
- mrf_server.bak
- mrf_server.dat
- mrf_SSLcert.pem
- mrf_SSLpri.pem
- TMI.cfg
- Agent.ini
- CasServerSetting.xml
- DMRegisterInfo.xml
- IDMapping.bak
- IDMapping.xml
- ProductInfo.dtd
- ProductInfo.xml
- ProductInfos.bak
- ProductInfos.xml
- Schema.dtd
- Schema.xml
- StringTable.bak
- StringTable.xml
- SystemConfiguration.xml
- TVCS_Cert.pem
- TVCS_Pri.pem
- TVCS_Pub.pem
- SSO_PKI_PrivateKey.pem
- E2EPublic.dat
- SSO_PKI_PublicKey.pem
- IDMapping.xml
- ProductInfos.xml
- ProductInfos.xsd
- StringTable.xml
Apex Central の場合
Step 1 Apex Central サービスの停止
バックアップ元 Apex Central で以下のサービスを停止します
- Trend Micro Apex Central
- Trend Micro Management Infrastructure (TMI)
- World Wide Web Pushing Service
Step 2 SQL Serverデータベースのバックアップ
Apex Central データベースのバックアップを取得します。手順についてはMicrosoft社のサイトをご参照ください。
Step 3 バックアップ用フォルダ作成
バックアップ元 Apex Central のファイル及びフォルダのバックアップ用フォルダを任意の場所に作成します。バックアップ用フォルダはバックアップ元 Apex Central のフォルダ構造を維持する必要があるため、バックアップ用フォルダ内にいくつかのフォルダを作成します。
ここでは例として『ACBackupSet』という名前のフォルダをバックアップ用フォルダとしています。
ここでは例として『ACBackupSet』という名前のフォルダをバックアップ用フォルダとしています。
- \ACBackupSet\Trend Micro\
- \ACBackupSet\Trend Micro\COMMON\
- \ACBackupSet\Trend Micro\COMMON\TMI\
- \ACBackupSet\Trend Micro\Control Manager\
- \ACBackupSet\Trend Micro\Control Manager\Certificate\
- \ACBackupSet\Trend Micro\Control Manager\WebUI\
- \ACBackupSet\Trend Micro\Control Manager\WebUI\download\
- \ACBackupSet\Trend Micro\Control Manager\WebUI\WebApp\
- \ACBackupSet\Trend Micro\Control Manager\WebUI\WebApp\App_Data\
- \ACBackupSet\Trend Micro\Control Manager\WebUI\WebApp\TreeIcons\
例:
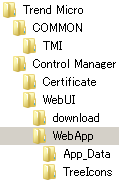
Step 4 フォルダおよびファイルのバックアップ
バックアップ元 Apex Central サーバから、以下のフォルダ及びファイルをバックアップ用フォルダにコピーします。『Trend Micro』フォルダ配下のフォルダ構造は維持するようにコピーします。
フォルダ:
- \Trend Micro\CmKeyBackup\
- \Trend Micro\Control Manager\ProductClass\
- \Trend Micro\Control Manager\WebUI\ProductUI\
- \Trend Micro\Control Manager\WebUI\download\dlp\Private\
- \Trend Micro\Control Manager\WebUI\WebApp\TreeIcons\Icons\
- \Trend Micro\Control Manager\WebUI\WebApp\widget\
- \Trend Micro\Control Manager\WebUI\exports\
- \Trend Micro\Control Manager\WebUI\WebApp\App_Data\LogForwarder\profiles\
ファイル:
\Trend Micro\COMMON\TMI\
- mrf_entity.bak
- mrf_entity.dat
- mrf_server.bak
- mrf_server.dat
- mrf_SSLcert.pem
- mrf_SSLpri.pem
- TMI.cfg
- BaseADSyncFilter.config
- Agent.ini
- CasServerSetting.xml
- DataSource.xml
- DMRegisterInfo.xml
- IDMapping.xml
- ProductInfo.xml
- ProductInfo.dtd
- ProductInfos.xml
- ProductInfos.bak
- PRRecord.xml
- Schema.dtd
- Schema.xml
- StringTable.xml
- SystemConfiguration.xml
- ProcessManager.xml
- SSO_PKI_PrivateKey.pem
- E2EPublic.dat
- SSO_PKI_PublicKey.pem
- IDMapping.xml
- ProductInfos.xml
- ProductInfos.xsd
- StringTable.xml
- SystemConfiguration.xml
- *.bin
- config.ini
- events.ini
- logforwarder.ini
復元手順
Control Manager の場合
Step 1 ネットワーク切断及び接続
バックアップ元Control Managerをネットワークから切り離すか復元先Control Managerとは別のネットワークに接続します。
復元先Control Managerを、ネットワークから切り離す前のバックアップ元Control Managerと同じネットワーク(管理下の製品が接続できるネットワーク)に接続します。
復元先Control Managerを、ネットワークから切り離す前のバックアップ元Control Managerと同じネットワーク(管理下の製品が接続できるネットワーク)に接続します。
Step 2 SQL Serverのインストール
SQL Serverを復元先Control Managerサーバにインストールします。
SQL Serverを専用サーバで運用している環境ではControl Managerのデータベースを削除します。※インスタンスは削除しないで下さい
SQL Serverを専用サーバで運用している環境ではControl Managerのデータベースを削除します。※インスタンスは削除しないで下さい
- インストールするSQL Serverに関する制約については前述の『SQL Serverに関する条件及び注意事項』をご確認下さい
- バックアップ元及び復元先Control Managerの両方で同梱のSQL Server Expressを利用する場合、本手順は不要です
Step 3 Control Managerのインストール
復元先サーバでControl Managerのインストーラを起動し、新規インストールを行います。
※最新版ダウンロードで公開されている最新のインストーラを使うようにして下さい。
※最新版ダウンロードで公開されている最新のインストーラを使うようにして下さい。
『セキュリティレベルとホストアドレスの選択』のセキュリティレベルとホストアドレスは、バックアップ元サーバでControl Managerをインストールした時と同じオプションを選択します。バックアップ元と復元先サーバで異なるオプションを選択していると、Control Managerは正常に動作しません。
例:
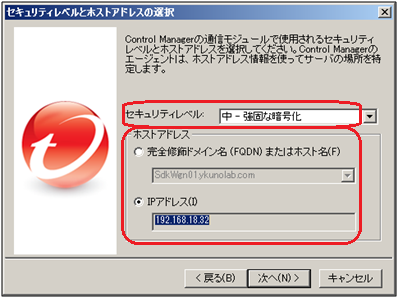
『Webサーバ情報の指定』オプションでもバックアップ元サーバでControl Managerをインストールした時と同じオプションを選択します。バックアップ元と復元先サーバで異なるオプションを選択していると、Control Managerは正常に動作しません。
例:
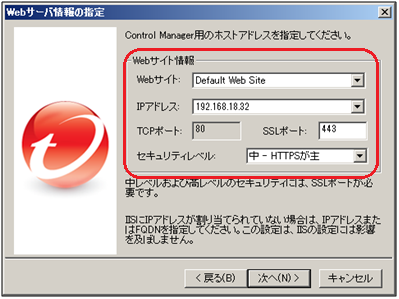
『Control Managerデータベースのセットアップ』オプションでは前の手順でインストールしたSQL Serverのサーバ、インスタンス及びデータベースを指定します。
例:
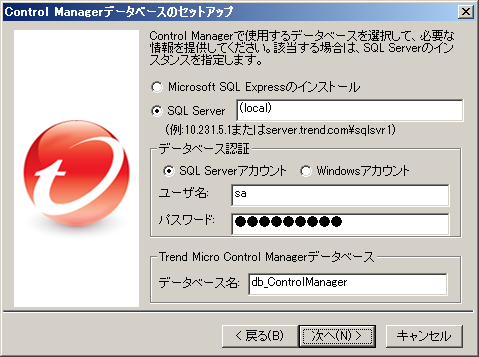
『データベースxxxx(Control Managerのデータベース名)は既に存在します。次のいずれかを選択して下さい。』と表示された場合、バックアップ元Control Managerのデータベースが残っている可能性があります。インストーラを一旦キャンセルし、データベースを削除した上で再度インストールを実行します。
『メッセージルーティングパスの指定』オプションでもバックアップ元サーバでControl Managerをインストールした時と同じオプションを選択します。バックアップ元と復元先サーバで異なるオプションを選択していると、Control Managerは正常に動作しません。
※環境によっては本オプションは表示されないことがあります。表示されない場合はそのまま次の手順に進みます
例:

Step 4 Control ManagerのService Pack、Patch及びHotFixの適用
バックアップ元と復元先Control Managerのビルドを完全に同一にするため、バックアップ元Control Managerに適用済みのService Pack、Patch及びHotFixを移行先Control Managerに適用します。
Step 5 Control managerサービスの停止
以下のサービスを停止します
- World Wide Web Publishing Service
- Trend Micro Control Manager
- Trend Micro Management Infrastructure
- Trend Micro Common CGI (存在している場合のみ)
- Trend Micro Network Time Protocol(開始している場合のみ。ビルドによっては存在しません。)
Step 6 構成ファイルの復元
バックアップ手順で取得したファイルをフォルダごと復元先サーバのControl Managerのインストール先フォルダに上書きコピーします。本手順では例としてControl Managerのインストール先を『C:\Program Files (x86)\Trend Micro\』としています。
コピー元
- \CMBackupSet\Trend Micro\
コピー先
- C:\Program Files (x86)\Trend Micro\
Step 7 Control Manager設定ファイルの編集
復元先サーバで以下のファイルをメモ帳などで開きます
- C:\Program Files (x86)\Trend Micro\Control Manager\SystemConfiguration.xml
以下のセクションに復元先Control Managerのインストール先フォルダを絶対パスで入力します
- P Name="m_strTMS_InstallPath" Value="Control Managerインストール先絶対パス\"
例:

Step 8 データベースの復元
取得したデータベースのバックアップを復元先SQL Serverに復元します。手順についてはMicrosoft社のサイトをご覧ください。
Step 9 Control Managerサービスの起動
以下のサービスを開始します
- World Wide Web Publishing Service
- Trend Micro Common CGI (存在している場合のみ)
- Trend Micro Management Infrastructure
- Trend Micro Control Manager
- Trend Micro Network Time Protocol(存在していて停止させた場合のみ)
Apex Central の場合
Step 1 ネットワーク切断及び接続
バックアップ元 Apex Central をネットワークから切り離すか復元先 Apex Central とは別のネットワークに接続します。
復元先 Apex Central を、ネットワークから切り離す前のバックアップ元 Apex Central と同じネットワーク(管理下の製品が接続できるネットワーク)に接続します。
復元先 Apex Central を、ネットワークから切り離す前のバックアップ元 Apex Central と同じネットワーク(管理下の製品が接続できるネットワーク)に接続します。
Step 2 SQL Serverのインストール
SQL Serverを復元先 Apex Central サーバにインストールします。
SQL Serverを専用サーバで運用している環境では Apex Central のデータベースを削除します。※インスタンスは削除しないで下さい
SQL Serverを専用サーバで運用している環境では Apex Central のデータベースを削除します。※インスタンスは削除しないで下さい
- インストールするSQL Serverに関する制約については前述の『SQL Serverに関する条件及び注意事項』をご確認下さい
Step 3 Apex Central のインストール
復元先サーバで Apex Central のインストーラを起動し、新規インストールを行います。
※最新版ダウンロードで公開されている最新のインストーラを使うようにして下さい。
※最新版ダウンロードで公開されている最新のインストーラを使うようにして下さい。
『Webサーバ情報の指定』オプションでバックアップ元サーバで Apex Central をインストールした時と同じオプションを選択します。バックアップ元と復元先サーバで異なるオプションを選択していると、Apex Central は正常に動作しません。
例:

『 Apex Central データベースのセットアップ』オプションでは前の手順でインストールしたSQL Serverのサーバ、インスタンス及びデータベースを指定します。
例:

『データベースxxxx(Apex Central のデータベース名)は既に存在します。次のいずれかを選択して下さい。』と表示された場合、バックアップ元 Apex Central のデータベースが残っている可能性があります。インストーラを一旦キャンセルし、データベースを削除した上で再度インストールを実行します。
Step 4 Apex Central のService Pack、Patch及びHotFixの適用
バックアップ元と復元先 Apex Central のビルドを完全に同一にするため、バックアップ元 Apex Central に適用済みのService Pack、Patch及びHotFixを移行先 Apex Central に適用します。
Step 5 Apex Central サービスの停止
以下のサービスを停止します
- Trend Micro Apex Central
- Trend Micro Management Infrastructure (TMI)
- World Wide Web Pushing Service
Step 6 構成ファイルの復元
バックアップ手順で取得したファイルをフォルダごと復元先サーバの Apex Central のインストール先フォルダに上書きコピーします。本手順では例として Apex Central のインストール先を『C:\Program Files (x86)\Trend Micro\』としています。
コピー元
- \ACBackupSet\Trend Micro\
コピー先
- C:\Program Files (x86)\Trend Micro\
Step 7 データベースの復元
取得したデータベースのバックアップを復元先SQL Serverに復元します。手順についてはMicrosoft社のサイトをご覧ください。
Step 8 Apex Central サービスの起動
以下のサービスを開始します
- Trend Micro Apex Central
- Trend Micro Management Infrastructure (TMI)
- World Wide Web Pushing Service
確認手順
復元先サーバで Apex Central Web Consoleにログインし、管理下の製品のステータスが正常であることを確認します。
ヒント
- 管理下の製品のステータスが最新の状態に更新されるまで10分ほどかかることがあります。正常に稼働しているはずの管理下の製品が、Control Managerの管理コンソール上でオフラインであったり、『New』と表示されている場合は10分ほど時間を置いて改めて確認します。
- ステータスに変化がない場合、既知の制限に合致していないか確認します。


