以下の手順で Apex One サーバから通信可能な IP アドレスの範囲を登録し、事象が改善するかをご確認ください。
<Apex One サーバインストールフォルダ>の初期設定
手順にある<Apex One サーバインストールフォルダ>は初期設定で以下となります
ウイルスバスターコーポレートエディションからのバージョンアップ時は”ApexOne”を ”OfficeScan”と読み替えてください。
C:\Program Files(x86)\Trend Micro\ApexOne
手順にある<Apex One サーバインストールフォルダ>は初期設定で以下となります
ウイルスバスターコーポレートエディションからのバージョンアップ時は”ApexOne”を ”OfficeScan”と読み替えてください。
C:\Program Files(x86)\Trend Micro\ApexOne
Apex One サーバから通信可能な IP アドレス範囲の設定方法
1. Apex One サーバ で ofcscan.ini ファイルをテキストエディタで開きます。<Apex One サーバインストールフォルダ>\PCCSRV\ofcscan.ini
2. [Global Setting] セクションに以下パラメータと値を追加します。
エージェントが利用する IP アドレスのうち、Apex One サーバから通信可能な IP アドレス範囲を登録します。
[Global Setting]
IPTemplateDeployEnable = 1
IPTemplateDeploy0 = 有効な IPアドレス
複数登録する場合の記入例
[Global Setting]
IPTemplateDeployEnable = 1
IPTemplateDeploy0 = 10.1.x.x
IPTemplateDeploy1 = 10.2.x.x
:
IPTemplateDeploy9 =
0 ~ 9 まで設定が可能です。
ワイルドカードとして x を使用することが可能です。
( ワイルドカードとして * を使用することはできません。)
[Global Setting]
IPTemplateDeployEnable = 1
IPTemplateDeploy0 = 10.1.x.x
IPTemplateDeploy1 = 10.2.x.x
:
IPTemplateDeploy9 =
0 ~ 9 まで設定が可能です。
ワイルドカードとして x を使用することが可能です。
( ワイルドカードとして * を使用することはできません。)
4. 設定を配信します。
Apex One サーバの Web 管理コンソールにログオンし、[エージェント] → [ グローバルエージェント設定 ] 画面で「保存」ボタンをクリックします。
5. 設定がエージェントに配信されると、エージェントコンピュータに以下のレジストリが追加されます。
※レジストリが追加されない場合は、エージェントにて「今すぐアップデート」を実行してください。
該当エージェント端末>タスクトレイ上のエージェントアイコンを右クリック>「今すぐアップデート」をクリック。
■ 32 bit
Key:HKEY_LOCAL_MACHINE\SOFTWARE\TrendMicro\PC-cillinNTCorp\CurrentVersion
Name:IPTemplateDeployEnable
Type:REG_DWORD
Data:1
Key:HKEY_LOCAL_MACHINE\SOFTWARE\TrendMicro\PC-cillinNTCorp\CurrentVersion
Name: IPTemplateDeploy0 から IPTemplateDeploy9
Type: REG_SZ
Data: 設定した IPアドレス
■ 64 bit
Key:HKEY_LOCAL_MACHINE\SOFTWARE\WOW6432Node\TrendMicro\PC-cillinNTCorp\CurrentVersion
Name: IPTemplateDeployEnable
Type: REG_DWORD
Data:1
Key:HKEY_LOCAL_MACHINE\SOFTWARE\WOW6432Node\TrendMicro\PC-cillinNTCorp\CurrentVersion
Name:IPTemplateDeploy0 から IPTemplateDeploy9
Type:REG_SZ
Data:設定した IPアドレス
6. エージェントをアンロード/リロード(または OS の再起動)します。
7. Web 管理コンソールにログオンし、事象が改善したことを確認します。
ウイルスバスター Corp. 10.6SP2以降の環境を使用している場合、以下の解決された制限事項に該当する可能性があります。
複数の IPアドレスを持つコンピュータにインストールされたウイルスバスター Corp.クライアントが、DNSサーバを介さずにクライアントのホスト名を名前解決した場合に、1つの IPアドレスのみしか取得できない場合があります。
IPTemplate機能やIPTemplateDeploy機能を使用している場合、ウイルスバスター Corp.クライアントがウイルスバスター Corp.サーバに接続できないIPアドレスを取得することがあります。
この場合は以下の設定を行ってください。
1. Apex One サーバ で ofcscan.ini ファイルをテキストエディタで開きます。
<Apex One サーバインストールフォルダ>\PCCSRV\ofcscan.ini
2. [Global Setting] セクションに以下パラメータと値を追加します。
[Global Setting]
GetConnectableIPMethod=1
3. ofcscan.ini ファイルを上書き保存します。
4. 設定を配信します。
Apex One サーバの Web 管理コンソールにログオンし、[エージェント] → [ グローバルエージェント設定 ] 画面で「保存」ボタンをクリックします。
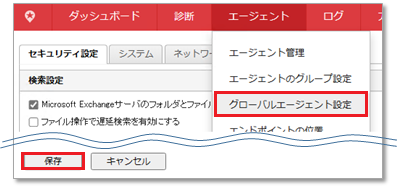
5. 設定がエージェントに配信されると、エージェントコンピュータに以下のレジストリが追加されます。
※レジストリが追加されない場合は、エージェントにて「今すぐアップデート」を実行してください。
■ 32 bit
Key:HKEY_LOCAL_MACHINE\SOFTWARE\TrendMicro\PC-cillinNTCorp\CurrentVersion\Misc.
Name:GetConnectableIPMethod
Type:REG_DWORD
Data:1
■ 64 bit
Key:HKEY_LOCAL_MACHINE\SOFTWARE\WOW6432Node\TrendMicro\PC-cillinNTCorp\CurrentVersion\Misc.
Name:GetConnectableIPMethod
Type:REG_DWORD
Data:1
複数の IPアドレスを持つコンピュータにインストールされたウイルスバスター Corp.クライアントが、DNSサーバを介さずにクライアントのホスト名を名前解決した場合に、1つの IPアドレスのみしか取得できない場合があります。
IPTemplate機能やIPTemplateDeploy機能を使用している場合、ウイルスバスター Corp.クライアントがウイルスバスター Corp.サーバに接続できないIPアドレスを取得することがあります。
この場合は以下の設定を行ってください。
1. Apex One サーバ で ofcscan.ini ファイルをテキストエディタで開きます。
<Apex One サーバインストールフォルダ>\PCCSRV\ofcscan.ini
2. [Global Setting] セクションに以下パラメータと値を追加します。
[Global Setting]
GetConnectableIPMethod=1
3. ofcscan.ini ファイルを上書き保存します。
4. 設定を配信します。
Apex One サーバの Web 管理コンソールにログオンし、[エージェント] → [ グローバルエージェント設定 ] 画面で「保存」ボタンをクリックします。
5. 設定がエージェントに配信されると、エージェントコンピュータに以下のレジストリが追加されます。
※レジストリが追加されない場合は、エージェントにて「今すぐアップデート」を実行してください。
■ 32 bit
Key:HKEY_LOCAL_MACHINE\SOFTWARE\TrendMicro\PC-cillinNTCorp\CurrentVersion\Misc.
Name:GetConnectableIPMethod
Type:REG_DWORD
Data:1
■ 64 bit
Key:HKEY_LOCAL_MACHINE\SOFTWARE\WOW6432Node\TrendMicro\PC-cillinNTCorp\CurrentVersion\Misc.
Name:GetConnectableIPMethod
Type:REG_DWORD
Data:1


