オプションライセンス(TPS Inspection Throughput / SSL Inspection ライセンス)
が購入した機器に割り当てられていない場合には TMC 上から License Manager という
コンソール画面にログインし、使用するオプションライセンスを事前に購入機器に
割り当てた後に取得したライセンスファイルを購入機器に適用する必要があります。
が購入した機器に割り当てられていない場合には TMC 上から License Manager という
コンソール画面にログインし、使用するオプションライセンスを事前に購入機器に
割り当てた後に取得したライセンスファイルを購入機器に適用する必要があります。
1. TMC サイトから事前に作成したユーザーアカウントでログインします
2. My Account の項目から License Manager を選択します
License Manager の画面表示時に以下のようなメッセージが出力される場合には
ログインしているアカウントに License Manager へのアクセス権限が付与されて
いません。
アクセス権限の付与については下記 FAQ をご確認ください。
[TMC] License Manager へのアクセス時に Attention 画面が表示されて License Manager
にアクセスできない場合の対処方法
3. License Manager 上に Inspection Throughput ライセンスを割り当てる購入機器が
表示されていることを確認します
モデルタイプ(Model Type)とCert番号(Appliance Cert#)が一致していることを
確認します。
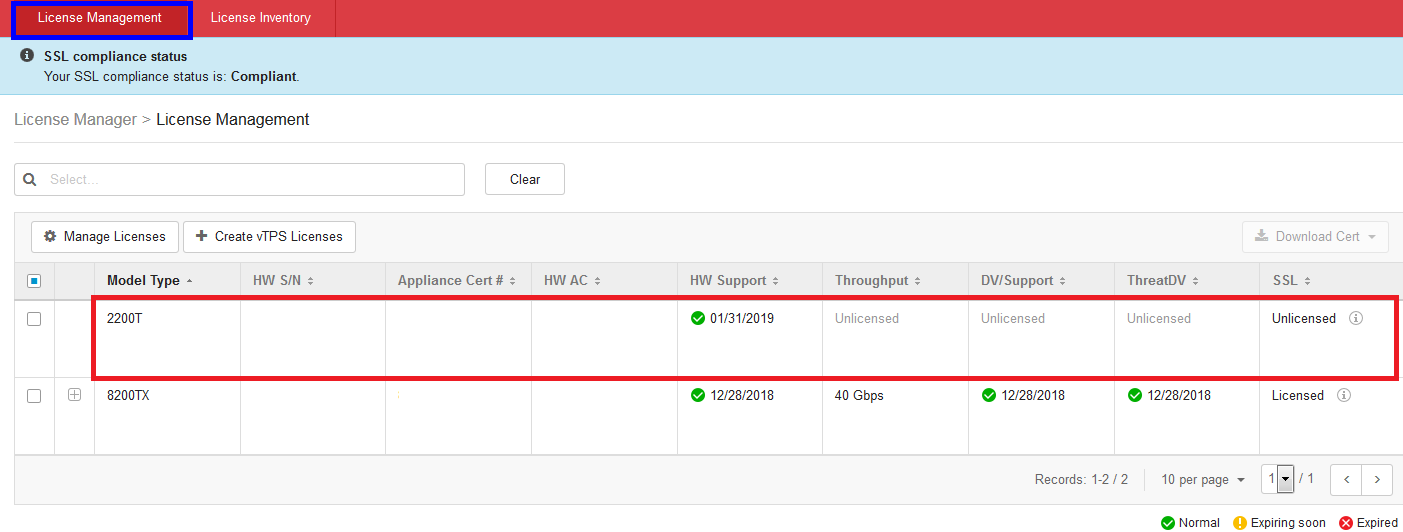
にアクセスできない場合の対処方法
3. License Manager 上に Inspection Throughput ライセンスを割り当てる購入機器が
表示されていることを確認します
モデルタイプ(Model Type)とCert番号(Appliance Cert#)が一致していることを
確認します。
4. License Inventory 画面を表示し、適用する Inspection Throughput ライセンスが
登録されていることを確認します
他の機器に割り当てられていないこと(Unattached にカウントされていること、
Expiration Date のステータスが Normalであることを確認します)
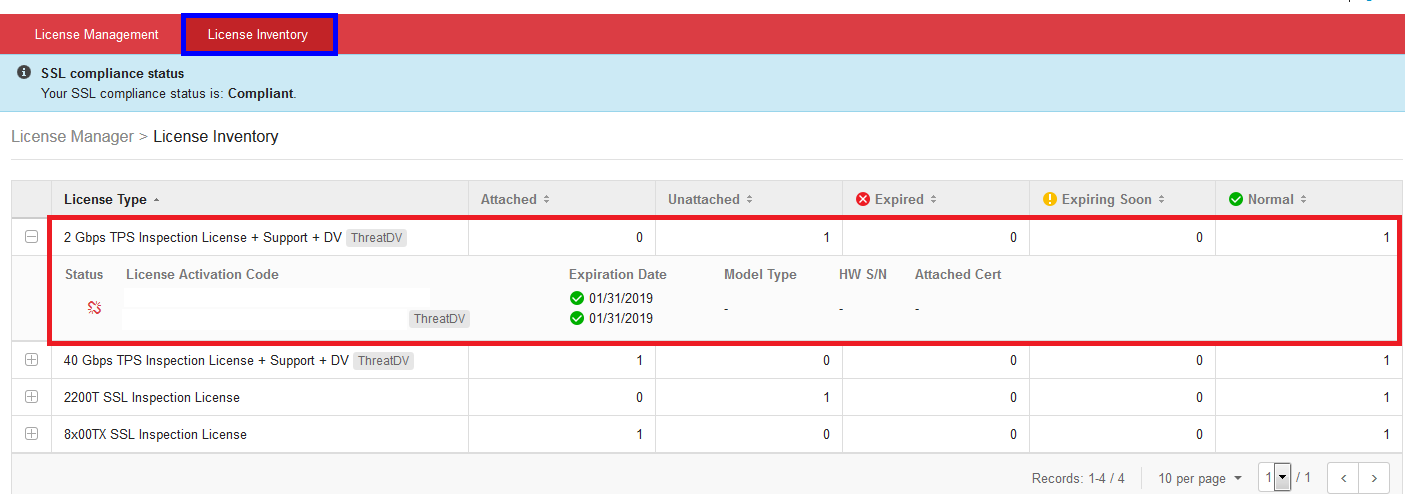
登録されていることを確認します
他の機器に割り当てられていないこと(Unattached にカウントされていること、
Expiration Date のステータスが Normalであることを確認します)
5. License Management 画面を表示し、Inspection Throughput ライセンスを
割り当てる機器にチェックを入れて Managed Licenses ボタンを押します
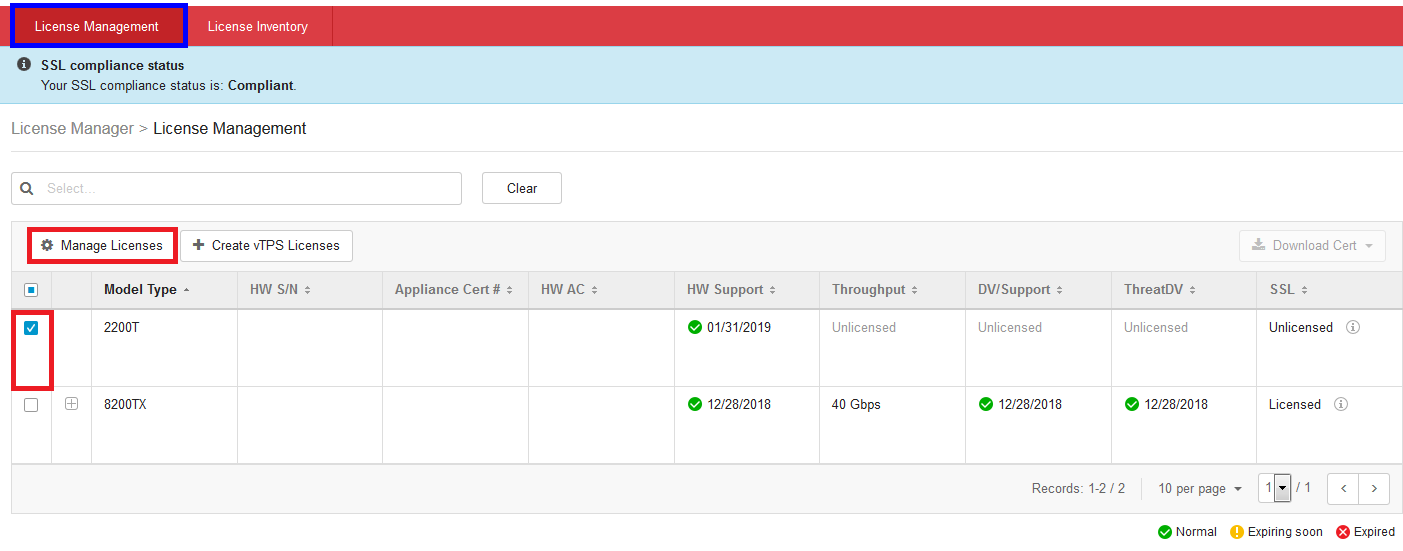
6. Manage License 画面の表示後、"Show Available Licenses"ボタンを押して
手順4. で確認した TPS Inspection Throughput License を Attach します
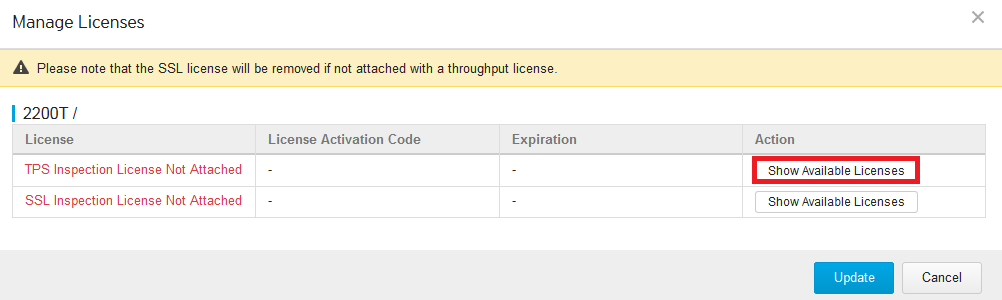
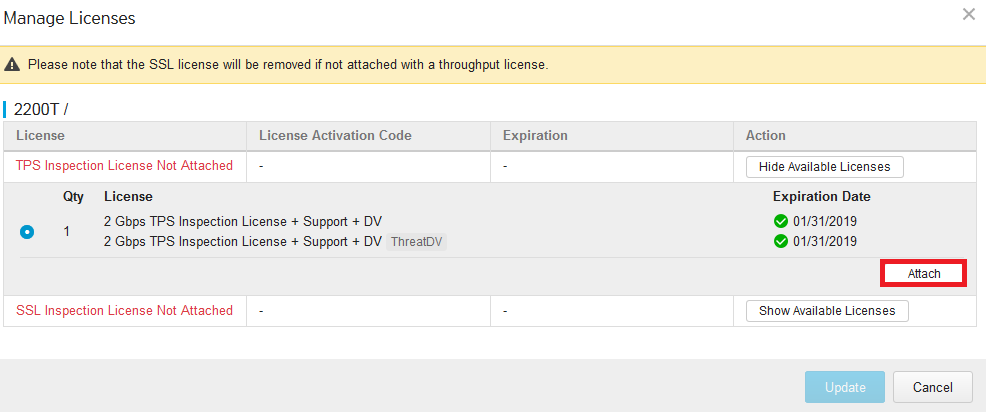
割り当てる機器にチェックを入れて Managed Licenses ボタンを押します
6. Manage License 画面の表示後、"Show Available Licenses"ボタンを押して
手順4. で確認した TPS Inspection Throughput License を Attach します
7. ライセンスの Attach 後、Update ボタンを押します
8. 情報の更新が完了するまで("The License Manager is updating"のポップアップが
消えるまで)しばらく待ちます
9. ポップアップが消えたら作業完了です。
デバイスを管理している SMSがインターネットに接続できる環境の場合には自動的に
更新後のライセンスが SMS にダウンロード・適用されますが、インターネットに接続
できない環境、および IPS単体で使用している場合には以下の手順で手動でダウンロード
したライセンスファイルをデバイスに適用する必要があります
10. Bck to TMC console を選択して TMC サイトの画面に戻ります
11. My Account の項目から TippingPoint License package を選択します
12. 表示されたライセンスパッケージをダウンロードします
13. ダウンロードしたライセンスパッケージを適用します
ライセンスパッケージの手動での適用手順については下記 FAQ をご参照願います
[TippingPoint SMS]ライセンスファイルの手動適用手順


