1. アップグレードパッケージのアップロードに失敗する場合
[アップロード] をクリック後に次の画面に正常に進まない事例の、原因と対処方法をご紹介します。

■原因
アップグレードパッケージのアップロードにかかった時間が、管理コンソールのログインセッションタイムアウト時間を超過した場合に発生します。
管理コンソールのログインセッションタイムアウト時間はデフォルトで30分です。
■対処方法
はじめに、ブラウザの変更およびクライアント端末の変更をお試しいただき、事象が解消するかご確認下さい。
クライアント側の環境に起因してアップロードに時間がかかっている場合、有効な対処となる場合があります。
上記対処で解消しない場合、以下の手順でIWSVAの管理コンソールのタイムアウト値を変更します。
- rootユーザでIWSVAサーバにログインします。
- 以下のコマンドで設定ファイルをバックアップします。
# cp -ip /etc/iscan/AdminUI/tomcat/conf/web.xml /etc/iscan/AdminUI/tomcat/conf/web.xml_bk
- 設定ファイル /etc/iscan/AdminUI/tomcat/conf/web.xml をvimコマンド等で編集します。
# vim /etc/iscan/AdminUI/tomcat/conf/web.xml
- 以下の箇所を探し、初期設定値 "30" を任意の値に変更し、設定ファイルを保存します。こちらの設定の単位は"分"となりまので、 "60" に設定すればタイムアウト値は1時間となります。
<session-config>
<session-timeout>30</session-timeout>
</session-config>
- 以下のコマンドで管理コンソールサービスを再起動します。
# /etc/iscan/S99IScanHttpd restart
- アップグレードパッケージのアップロードを再試行し、事象が解消されるか確認します。
■原因
アップロード操作を実施したクライアントとIWSVAの間の通信にHTTPプロキシがある場合、HTTPプロキシのHTTP応答待ちタイムアウトに抵触して発生している可能性があります
■対処方法
HTTPプロキシのHTTP応答待ちタイムアウト値を十分大きい値に変更するか、HTTPプロキシを介さずにアップロードをお試しください。
■原因
アップロード操作を実施したクライアントとIWSVAの間の通信環境の問題により、アップロード完了後のリダイレクトの通信がクライアントに到達しなかった可能性があります。
■対処方法
異なるクライアント端末でお試しいただき、事象が解消するかご確認下さい。
また、クライアントとIWSVAの間の通信にHTTPプロキシがある場合、HTTPプロキシを介さずにアップロードをお試しください。
2. アップグレード後、ログイン画面が表示されない場合
アップグレードパッケージのアップロード完了後、画面にしたがい [インストール] をクリックすると、IWSVAの各種サービスの停止処理・アップグレードパッケージ適用・IWSVAのOS再起動が自動的に行われます。

なお、アップグレード中は各種サービスの停止が発生するため、以下のような画面が表示される場合があります。
この画面は一時的な表示のため、時間をおいてブラウザの「更新」ボタンを押すと通常は解消されます。
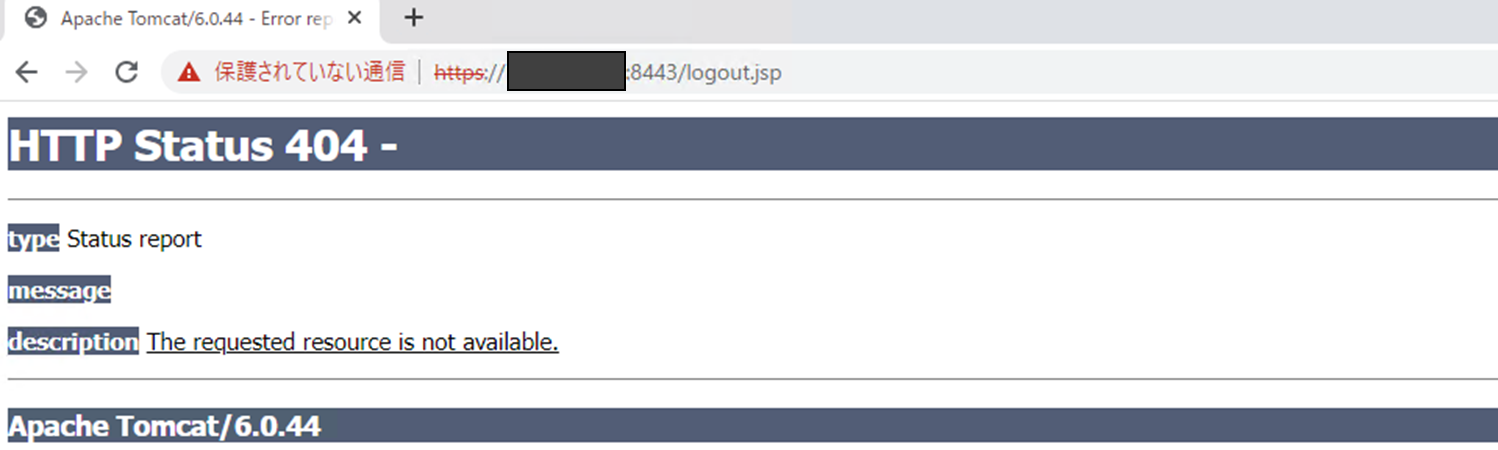
通常は [インストール] クリック後、15~30分程度でアップグレードが完了し、ブラウザ上には管理コンソールのログイン画面が表示されます。
しかしながら、1時間以上待機しても管理コンソールのログイン画面が表示されない場合があります。

ログイン画面に到達できない事象が発生している場合は、以下の事例に該当する場合があります。
事例:特定の処理がハングし、アップグレードの処理が進まない
■詳細
以下2点の両方が確認される場合、処理のハングが疑われます。
- 以下コマンドを実行しても、'successfully upgrade'の文字列が含まれる行が出力されない。
# grep 'successfully upgrade' /var/upgrade_tool/upgrade.log
- 以下コマンドを実行後、数分経過しても表示が更新されない。
# tail -f /var/upgrade_tool/upgrade.log
■原因
恐れ入りますが、現在原因の特定には至っておりません。
■対処方法
多くの場合は、アップグレードを再試行することでアップグレードが成功します。
そのため一度のみアップグレードに失敗した場合は、まずはIWSVAのスナップショットをアップグレード前に戻し、アップグレードを再試行することをお勧めします。
なお、スナップショットを使用せずに shutdown -r コマンドや仮想マシンの手動再起動を行うと、再起動後に予期せぬ不具合が発生する場合があります。これはアップグレードが部分的に進行したため、ファイルが不完全な状態でサーバが稼働してしまうためです。
二度目以降も同様の事象でアップグレードに失敗し、事象に再現性がある場合、以下に記載の情報を取得いただいたうえ、サポート窓口までお問い合わせ下さい。
■お問い合わせ時にご提供いただきたい情報
事象発生中の情報が必要となるため、スナップショットを戻す前に取得下さい。
- システム情報ファイル
IWSVAサーバへSSHでroot接続して以下のコマンドを実行し、ディレクトリ「/var/iwss/UserDumps/」配下に生成されたファイル「Info_yyyymmdd_xxxxxx.tar.gz」を取得してご提供ください。
# su - iscan -c /var/iwss/CDT_IWSS30_Linux.sh >/dev/null 2>&1
- 各種アップグレードログ
以下のログファイルについて、存在するものはご提供いただき、存在しないものはファイル名を含め存在しない旨をお知らせ下さい。
-
/var/iwss/patch/log/patch.log
-
/var/iwss/patch/log/patch.log.bak
-
/var/upgrade_tools/upgrade.log
-
/var/upgrade_tool/post_upgrade.log
- 各コマンドの実行結果
コマンド実行によって出力されたテキストファイルをご提供下さい。
# ls -alR /tmp/extract_patch/ > ls_extract_patch.txt
# ls -alR /var/upgrade_tool/ > ls_upgrade_tool.txt
# ls -alR /boot > ls_boot.txt
-
事象再現時のタイムライン
<例>
〇2023年4月24日 IWSVA SP2→SP3 アップグレード作業実施
10:00:00 「システムアップデートのインストール」画面で [インストール] をクリック。
11:00:00 ログイン画面が表示されない(スクリーンショットを取得する)
- 事象再現時のスクリーンショット
事例:IWSVAに複数のNICが設定されている状態でアップグレードを行うと管理コンソールにアクセスできない
事例:SP2で非HTTPSでのアクセスを使用している場合、アップグレード後に管理画面へアクセスできなくなる
3. アップグレード後、ログイン時にエラーが表示される場合
[インストール] クリック後、しばらく時間が経過すると、ログイン画面が表示されます。
通常の場合、ユーザとパスワードを入力してログインすれば、管理コンソールのダッシュボードが表示されます。
しかし、ユーザとパスワードを入力しログインすると、以下のようなエラーが表示される場合があります。
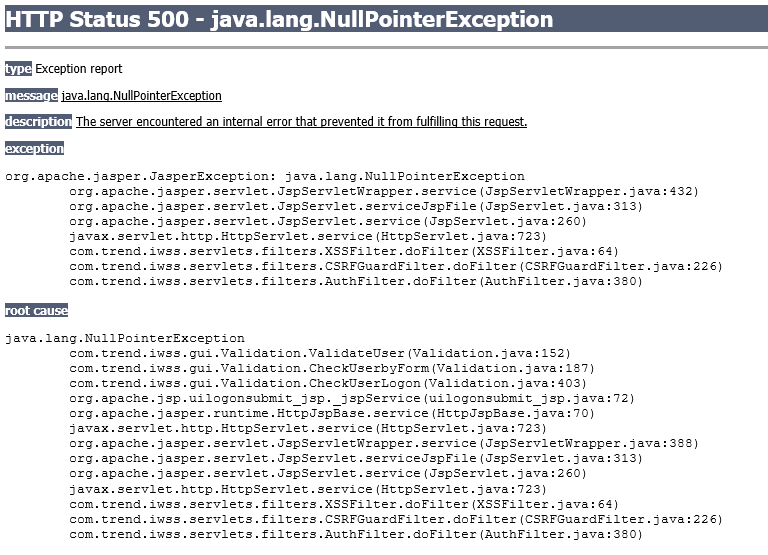
ログイン後にエラー画面が表示される場合は、以下の事例に該当する場合があります。
■原因
アップグレードが進行中であり、まだログインが可能な状態ではなかったため。
■対処方法
30分程度お待ちいただき、再度ログインをお試しください。
なお引き続きエラーが表示される場合は、以下コマンドで管理コンソールサービスを再起動し、再度ログインをお試しください。
# /etc/iscan/S99IScanHttpd stop
# /etc/iscan/S99IScanHttpd start
事例:管理コンソールの表示に必要なファイルが破損している
「事例:アップグレードが進行中」に該当しない場合、こちらの事例に該当する場合があります。
■原因
アップグレードが不完全に終了し、管理コンソールの表示に必要なファイルが破損していたため
■対処方法
はじめに、アップグレード中にIWSVAの手動再起動を実施されていないかご確認下さい。
手動再起動を実施されていた場合、IWSVAのスナップショットをアップグレード前に戻し、アップグレードを再試行して下さい。アップグレード中は手動再起動は実施しないようご注意ください。
手動再起動を実施されていない場合、以下に記載の情報を取得いただいたうえ、サポート窓口までお問い合わせ下さい。
■お問い合わせ時にご提供いただきたい情報
事象発生中の情報が必要となるため、スナップショットを戻す前に取得下さい。
- システム情報ファイル
IWSVAサーバへSSHでroot接続して以下のコマンドを実行し、ディレクトリ「/var/iwss/UserDumps/」配下に生成されたファイル「Info_yyyymmdd_xxxxxx.tar.gz」を取得してご提供ください。
# su - iscan -c /var/iwss/CDT_IWSS30_Linux.sh >/dev/null 2>&1
- 各種アップグレードログ
以下のログファイルについて、存在するものはご提供いただき、存在しないものはファイル名を含め存在しない旨をお知らせ下さい。
-
/var/iwss/patch/log/patch.log
-
/var/iwss/patch/log/patch.log.bak
-
/var/upgrade_tools/upgrade.log
-
/var/upgrade_tool/post_upgrade.log
- 各コマンドの実行結果
コマンド実行によって出力されたテキストファイルをご提供下さい。
# ls -alR /tmp/extract_patch/ > ls_extract_patch.txt
# ls -alR /var/upgrade_tool/ > ls_upgrade_tool.txt
# ls -alR /boot > ls_boot.txt
-
事象再現時のタイムライン
特に事象再現の時刻は、秒単位でご記載下さい。
<例>
〇2023年4月24日 IWSVA SP2→SP3 アップグレード作業実施
10:00:00 「システムアップデートのインストール」画面で [インストール] をクリック。
10:15:00 ログイン画面が表示される
10:15:30 ログインするとエラー画面が表示される(スクリーンショットを取得する)
- 事象再現時のスクリーンショット
4. いずれの事例にも該当しない場合
はじめに、以下を実施し事象が解消されるかご確認下さい。
-
IWSVAのスナップショットをアップグレード前に戻す。
-
クライアント端末やブラウザを変えてIWSVA管理コンソールを開き、アップグレードを再試行する。
引き続き問題が継続する場合は、以下の情報を取得のうえサポート窓口までお問い合わせ下さい。
==============================================
■お問い合わせ時にご提供いただきたい情報
==============================================
事象発生中の情報が必要となるため、スナップショットを戻す前に取得下さい。
- システム情報ファイル
IWSVA管理コンソールへアクセス可能な場合、こちらの手順でシステム情報ファイルを取得し、ご提供下さい。
IWSVA管理コンソールへアクセスできない場合、IWSVAサーバへSSHでroot接続して以下のコマンドを実行し、ディレクトリ「/var/iwss/UserDumps/」配下に生成されたファイル「Info_yyyymmdd_xxxxxx.tar.gz」を取得してご提供ください。
# su - iscan -c /var/iwss/CDT_IWSS30_Linux.sh >/dev/null 2>&1
-
各種アップグレードログ
以下のログファイルについて、存在するものはご提供いただき、存在しないものはファイル名を含め存在しない旨をお知らせ下さい。
-
/var/iwss/patch/log/patch.log
-
/var/iwss/patch/log/patch.log.bak
-
/var/upgrade_tools/upgrade.log
-
/var/upgrade_tool/post_upgrade.log
-
各コマンドの実行結果
以下コマンド実行によって出力されたテキストファイルをご提供下さい。
# ls -alR /tmp/extract_patch/ > ls_extract_patch.txt
# ls -alR /var/upgrade_tool/ > ls_upgrade_tool.txt
# ls -alR /boot > ls_boot.txt
-
事象再現時のタイムライン
特に事象再現の時刻は、秒単位でご記載下さい。
<例>
〇2023年4月24日 IWSVA SP2→SP3 アップグレード作業実施
10:00:00 「システムアップデートのインストール」画面で [インストール] をクリック。
10:00:30 【発生した事象を記載】(スクリーンショットを取得する)
-
事象再現時のスクリーンショット
- 簡易ネットワーク図
テキストベースで結構ですので、クライアントから IWSVA に接続するまでの経路がわかるものをご提供ください。
記載例
--------------------------------------------------
クライアント (xxx.xxx.xxx.xxx)- squid (xxx.xxx.xxx.xxx)-IWSVA (xxx.xxx.xxx.xxx)
--------------------------------------------------
-
事象の再現性に関する情報
例:
【1回目】
実施時刻:9999/01/01 10:00:00
クライアント:xxx.xxx.xxx.xxx
ブラウザ:Google Chrome
IWSVAのスナップショットを戻す。
【2回目】
実施時刻:9999/01/01 11:30:00
クライアント:yyy.yyy.yyy.yyy
ブラウザ:Firefox


