はじめにお読みください
- 既存iOSプロファイルのインストール方法は下記をご覧ください。
- インストールの前にシステム要件を確認してください。
- Apple社のサイトへアクセスする際には、必ずSafariまたはGoogle Chromeでアクセスしてください
-
iOSデバイスを管理するには、エージェントをインストールするだけでなく、有効なAPNs証明書が必要です。APNs証明書の有効期限は1年間となりますので、有効期限が切れる前に更新いただきますようお願いいたします。
なお、Web管理コンソールの以下設定により、証明書イベントを通知することもできます。
[管理] > [通知] > [要確認]タブ >「Apple Push Notification Service証明書イベント」
- APNs証明書を作成するには、Apple IDが必要です。更新時には、作成時に使用したApple IDを紛失すると、各デバイスへ再インストールとなります。この際に使用したApple IDを必ず保管しておいてください。My Apple ID
- Apple ID を変更いただいても特段影響はございませんが、更新時はAPNs 証明書を作成した際に使用していたApple ID が必要となりますので、Apple IDの変更が必要な場合はAPNs証明書を一度削除いただきプロビジョニングプロファイルの再インストールを実施することをお勧めいたします。
- iOSデバイスへは「Mobile Security」がアプリとしてインストールされます。
- OSのバージョンによって多少画面表記が異なる箇所がございます。 (インストール手順に変更はございません。)予めご了承くださいますようお願いたします。
作業手順
1. APNs 証明書の作成および登録
1. Web管理コンソールにアクセスし、ログインします。
ユーザ登録時に設定した「ログインID」と「パスワード」を入力して、「ログイン」ボタンをクリックします。管理コンソール
2.「コンソールを開く」をクリックしてウイルスバスター ビジネスセキュリティサービスのコンソールを開きます。
3. 「管理」タブをクリックし、「モバイルデバイス登録設定」メニューをクリックします。
4.「デバイス登録設定」画面が表示されます。「APNs証明書のアップロード」ボタンをクリックします。
5.「Trend Micro CSRのダウンロード」をクリックし、Trend Micro CSR(Certificate Signing Request)をダウンロードします。
6.Appleのサイトで証明書を作成します。
Apple Push Certificate Portal サイトへアクセスし、Apple IDを使ってサインインします。(SafariまたはGoogle Chromeを使用してアクセスしてください。その他のブラウザの場合、表示が崩れたり正しい証明書が作成できないことがあります。)
7.Get Started画面が表示されます。「Create a Certificate」ボタンをクリックします。
8.「Terms of Use」画面が表示されます。内容を確認の上、「I have read and agree to these terms and conditions.」にチェックを入れ、「Accept」ボタンをクリックします。
9.「Create a New Push Certificate」画面が表示されます。「参照」をクリックし、手順1.でダウンロードしたCSRファイルを選択し、「Upload」ボタンをクリックします。
10.「Confirmation」画面が表示されます。「Download」ボタンをクリックして、証明書をダウンロードし、任意の場所へ保存します。
11.管理コンソールへ戻り、6で使用したApple IDを入力します。その後、「ファイルの選択」をクリックし、10で作成したAPNs証明書をアップロードします。
12. アップロードした証明書が表示されます。
13.「カスタマイズ」ボタンをクリックして使用許諾契約書を編集します。Android/iOSデバイスへのインストール時には「使用許諾契約書」が表示されます。エンドユーザはこの使用許諾契約書に同意してインストールします。この画面の初期設定では、テンプレートとしてお使いいただくことを想定した文面をご用意していますが、お客様のご利用環境にあわせて文面を修正してお使いになることをお勧めします。
2. インストーラーリンクの配布
1.「セキュリティエージェント」タブをクリックし、表示された画面内の「+セキュリティエージェントの追加」ボタンをクリックします。
2.デバイスの追加画面が表示されます。
以下2つの端末へのインストーラリンクの配布方法がございます。
- 1つ目の項目の「個別送信」にてメールで端末にURLを送付する
- 1つ目の項目の「メールコンテンツの表示」からダウンロードしたQRコードを端末で読み取る
3. iOSデバイスへのインストール
「個別送信」にて送付したURLからアクセスする場合は以下手順の1から、
「メールコンテンツの表示」からダウンロードしたQRコードを読み取りアクセスする場合は
以下手順の3からとなります。
1. iOSデバイスからインストール用のリンクにアクセスします。
2. 認証コードを入力します。
メールに表示された認証コードを入力し、[続行] をタップします。
3.使用許諾契約書が表示されます。確認の上、「同意する」をタップします。
4. プロファイルのダウンロードを実施します。確認の上、「続行」をタップします。
5.構成プロファイルのダウンロード許可を求める画面が表示されますので、「許可」をタップします。
6.ダウンロード完了画面が表示されますので、「閉じる」をタップします。
7.表示される手順に従って、インストールを進めます。
※「続行」の画面が出ますので、タップします。
8.7に記載の手順 [設定] > [一般] > [VPNとデバイス管理] からプロファイル名をタップ、
または [設定] > [ダウンロード済みのプロファイル] をタップすることにより、
プロファイルのインストール画面が表示されたら、「インストール」を実行します。
9.パスコードを入力します。
10.警告画面が表示されたら内容を確認の上、「インストール」をタップします。
11.リモート管理画面が表示されたら、「信頼」をタップします。
12.インストール完了画面が表示されたら、「完了」をタップします。
13.アプリのインストール画面が表示されたら、「インストール」をタップします。
14.ホーム画面に「Mobile Security」のアプリが表示されていることを確認します。
15.アプリを開き、通知の送信を許可する画面がでたら、「許可」をタップします。
16.位置情報の使用を許可します。
17.Webレピュテーションタブから、VPNを許可します。
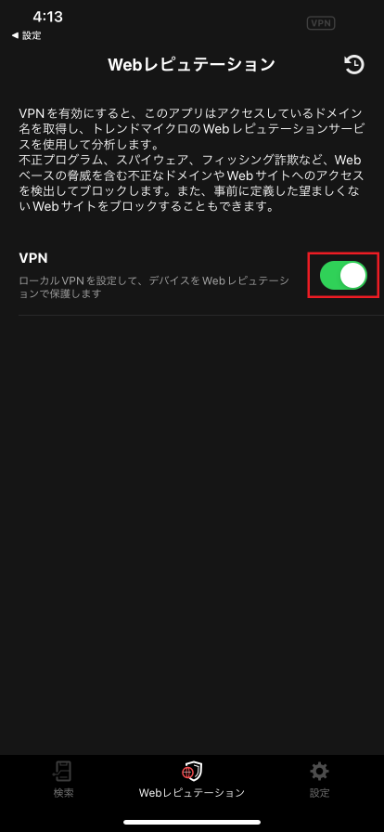
iOS 13 および iPadOSの場合
iOS 13 および iPadOSでは、初期設定でSafariの「デスクトップ用Webサイト」が有効になっています。
以下手順にて、インストール前一時的にSafariをモバイル用Webサイト表示にする必要があります。
1.ホーム画面より [設定] >「Safari」をタップします。
2.「デスクトップ用Webサイトを表示」をタップします。
3.「すべてのWebサイト」をスライドし、オフにします。
インストール完了後は、適宜設定を元に戻してください。
4. 登録の確認
1. 管理コンソールにアクセスし、ログインします。
ユーザ登録時に設定した「ログインID」と「パスワード」を入力して、「ログイン」ボタンをクリックします。
管理コンソール
2. 「セキュリティエージェント」タブをクリックし、表示された画面内にインストールを実施したiOSデバイスが登録されていることを確認します。
5. アプリの自動アップデートの設定方法
下記Q&Aに記載の手順でアプリの自動アップデートの機能を有効にしていただくことをお勧めします。


